INTRODUCCCION
OpenOffice.org Calc 2.0 es una aplicación informática integrada en la suite ofimática de libe distribución OpenOffice 2.0.
OpenOffice.org Calc 2.0 es la hoja de cálculo de esta suite ofimática gratuita y multiplataforma que podemos instalarla en un ordenador PC o Macintosh e independiente del sistema operativo:
Linux, Windows u OS de Mac. Su uso es muy similar a la hoja Excel de Microsoft Office.
DEFINICIÓN
 La hoja de cálculo es un software cuya función es realizar operaciones
matemáticas a partir de datos dispuestos en las celdas de las tablas.
La hoja de cálculo es un software cuya función es realizar operaciones
matemáticas a partir de datos dispuestos en las celdas de las tablas.Es mucho más potente que una calculadora porque permite realizar muchas operaciones a la vez y resulta mas fácil incluir los datos en la tabla que en la calculadora. Mientras la calculadora solo ejecuta datos en un objeto , la tabla lo hace en múltiples a la vez.
Además, si nos equivocamos al introducir un dato, podemos modificarlo muy fácil
sin repetir todo el proceso.
Con solo cambiar un campo, nos permite realizar simulaciones.
Con solo cambiar un campo, nos permite realizar simulaciones.
COMO ENTRAR EN OPENOFFICE.ORG CALC 2.0
Para activar este programa y acceder a su ventana principal:
a) Pulsar sobre Aplicaciones de la barra de tareas del Escritorio de Lliurex
b) El en panel desplegable seleccionar Oficina
c) Hcer clic en el programa OpenOffice.org Calc 2.0, tal como se observa en la
siguiente Figura 1.
¿QUE ES OPENOFFICE CALC 2.0?:
CONCEPTOS BÁSICOS
Una hoja de cálculo como OpenOffice.org Calc 2.0 es una aplicación informática diseñada como una tabla de doble entrada capaz de trabajar con gran cantidad de números, sobre los que se pueden aplicar funciones matemáticas, fórmulas estadísticos. Es decir, realizar todo tipo de cálculos.
La tabla se estructura en filas y columna y la intersección de una fila con cada columna se denomina celda. Los datos (valores numéricos, textos y fórmulas) se
colocan en las celdas que conforman la tabla.
Las columnas se identifican por una letra comenzando por la A, mientras las filas se identifican por un número comenzado por el 1. Para identificar una celda hay que nombrarla por la columna y fila que ocupa.
OpenOffice.org Calc 2.0 es más que una hoja de cáculo, pués proporciona herramientas para:
• El análisis estádistico de datos
• El mantenimiento de listas
• La realización de cálculos
• Crear presentaciones e insertar graficos creados con OpenOffice.org Draw 2.0.
EXTENSIONES
OpenOffice.org Calc 2.0 permite la utilización de archivos de distinto origen aparte del básico de libro que ya se ha mencionado tiene la extensión .ods Extensión del archivo Tipo.ods Archivo nativo de hoja de cálculo Calc 2.0 .sxc Archivo OpenOffice Calc 1.0 .dbf Archivo de dBase .xls Archivo de Microsoft Excel .sdc Archivo de StartCalc.csv o .txt Archivo de texto CSV.htm o .html Archivo html
Permite acceder a los distintas opciones y comandos de OpenOffice.org Calc 2.0 desplegando el menú correspondiente.
Veamos que permite hacer cada uno de estos menús:
El menú Archivo permite realizar las acciones más corrientes del documento: abrir, guardar, imprimir, cerrar, exportar, etc.
• El menú Editar permite hacer modificaciones a la información contenida en la hoja de cálculo activa.
• El menú Ver permite visualizar y editar las distintas barras
• El menú Insertar permite introducir distintos objetos en la hoja de cálculo.
• El menú Formato permite configurar la apariencia de las celdas y de la misma hoja.
• El menú Herramientas provee al usuario de distintas opciones como la corrección ortográfica, idioma, configuración de la apariencia de las celdas y de la misma hoja, protección, opciones, etc.
• El menú Datos permite manejar datos de un rango de celdas.
• El menú Ventana permite configurar la apariencia de las ventanas.
• El menú Ayuda permite acceder a la ayuda de OpenOffice.org en general y a la de OpenOffice.org Calc 2.0 en particular.
Elementos de una hoja de cálculo.
Calc, al ser abierto, muestra una
barras de herramientas donde se incluyen tanto menús como
iconos de acceso a las funciones del programa. Mirar más abajo.
 Un elemento muy importante son
las celdas que las cuadrículas pequeñas donde introducimos
los datos y donde se van a mostrar los resultados de las operaciones una
vez aplicada la fórmula que hayamos elegido, por ejemplo suma celda E2 + celda
E4 y se muestra en celda E6.
Un elemento muy importante son
las celdas que las cuadrículas pequeñas donde introducimos
los datos y donde se van a mostrar los resultados de las operaciones una
vez aplicada la fórmula que hayamos elegido, por ejemplo suma celda E2 + celda
E4 y se muestra en celda E6. Utilizar las funciones.
Hemos visto un caso muy sencillo de
operaciones entre dos casillas. Para operaciones más complejas, se
utilizan alguna de las funciones dentro de la librería que tiene calc.
Una de ellas es la función =SUMA (B1:B90) que sumaría los términos
que se se localizan desde la celda B1 a la B90.
La función =PRODUCTO(B1:B10) hace lo
mismo pero ahora multiplica los términos que van desde la B1 a la
B10.
Abrir el programa y echar un vistazo al
asistente para las funciones, para elegir la función entre las diversas
categorías que vienen incorporadas en el programa.

Utilizar las funciones.
Hemos visto un caso muy sencillo de
operaciones entre dos casillas. Para operaciones más complejas, se
utilizan alguna de las funciones dentro de la librería que tiene calc.
Una de ellas es la función =SUMA (B1:B90) que sumaría los términos
que se se localizan desde la celda B1 a la B90.
La función =PRODUCTO(B1:B10) hace lo
mismo pero ahora multiplica los términos que van desde la B1 a la
B10.
Abrir el programa y echar un vistazo al
asistente para las funciones, para elegir la función entre las diversas
categorías que vienen incorporadas en el programa.

Formato de las celdas.
Con el formato de las celdas
podemos definir tanto aspectos estéticos como técnicos
de las distintas celdas de nuestra hoja de cálculo. Es un aspecto importante
porque nos puede dar errores si no está bien configurado
Para modificar el formato de celdas,
tenemos que ir a Formato > luego a -> Celdas... y aparece la siguiente ventana:
Como
proteger las celdas.
Muy adecuada para proteger algunas celdas ,
permitiéndonos trabajar en una hoja de cálculo sin miedo a la pérdida de
fórmulas que usamos.
Pasos para proteger la celda:
1º paso. Proteger la hoja de cálculo usando la ruta:Herramientas > Proteger documento > Hoja de cálculo2º paso. Seleccionar la celda que necesitamos proteger. Después ir a Formato de celdas -> pestaña ->Proteger celda).Mostramos una imagen donde se detallan la ruta para proteger la celda.
Insertar diagramas.
Si queremos representar
gráficamente los datos que la hoja de cálculo nos
ofrece, con unos pocos pasos tendremos diversos modelos a elegir para que de un
vistazo nos hagamos idea del trabajo, como por ejemplo, que red social es más
usada o que equipo de la liga es mas admirado. El proceso para insertar el
diagrama es el siguiente:
Pasos para incorporar el diagrama:1º. Seleccionamos las celdas que formarán parte del diagrama.2º. Ir a menú Insertar -> Diagrama3º. Configurar los campos que nos solicita el diagrama, como , títulos de ejes, nombre de la gráfica..
Actividad como base de datos
Para el siguiente punto, realizar un ejemplo
donde tengamos al menos 10 registros de 10 amigos como se muestra en la
siguiente imagen. Hay que completarlo con otro campo que indique el sexo y otro
mas con la edad actual.
Imprimir una hoja de cálculo.
Para imprimir el archivo de calc tenemos que
ir a: Archivo > Imprimir. (ver primero la Vista preliminar para ver como
queda).
El aspecto de la hoja se puede configurar en
la opción Formato > Página en la barra de menús.
Convertir valores importados como texto en OpenOffice Calc
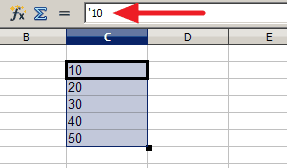
¿Hay solución? Sí, y muy sencilla. Este truco te permitirá solucionarlo.
Selecciona las celdas importadas como texto.
Selecciona la opción desde el menú Datos > Texto a Columnas...
Sustituir fácilmente los valores de un rango de celdas operando con otra celda en OpenOffice Calc
El procedimiento habitual consiste en crear una nueva columna auxiliar, en la que insertaremos una fórmula para calcular el precio incrementado, y luego, pegar sus valores utilizando Pegado Especial sobre la columna original. Finalmente eliminaremos la columna auxiliar.
En OpenOffice Calc se puede hacer esto mismo, de forma mucho más sencilla e intuitiva, sin necesidad de insertar y eliminar columnas, sólo utilizando Pegado Especial, y muchos, muchos menos clics.
Incrementar un valor en un 3% es equivalente matemáticamente a multiplicar ese valor por 1,03.
Veamos como podemos realizar el proceso deseado de forma más sencilla:
- Escribe ese valor que multiplica en cualquier celda de tu hoja, selecciona la celda y cópiala (por ejemplo, seleccionando Copiar desde su menú contextual).
- Selecciona las celdas que contienen los precios que deseas incrementar.
- Selecciona desde el menú Edición > Pegado especial, o desde su menú contextual > Pegado especial.
- En el diálogo Pegado especial, marca la opción Multiplicar y haz clic sobre el botón Aceptar.
Usar una sencilla base de datos con una hoja de cálculo: LibreOffice-Calc
1- En la primera linea creamos los nombres de los campos de la base de datos, en este ejemplo: número, nombre, apellidos, dirección, población, tél. móvil, y email. ( Lógicamente todos los datos que he puesto son solo un ejemplo, que me he inventado ) 2- Ponemos el cursor del ratón sobre la casilla a la izquierda
marcada con 2, hacemos click en ella, de forma que se seleccione toda la
2ª fila, y luego en la barra de herramientas de LibreOffice->Ventana->Inmovilizar. Con ello aparece una linea mas gruesa que separa la linea de campos de las otras lineas de datos,
de forma que aunque deslicemos la barra vertical de la hoja de cálculo,
de forma que desaparezcan algunas lineas de datos, la linea de campos
seguirá siendo visible.
2- Ponemos el cursor del ratón sobre la casilla a la izquierda
marcada con 2, hacemos click en ella, de forma que se seleccione toda la
2ª fila, y luego en la barra de herramientas de LibreOffice->Ventana->Inmovilizar. Con ello aparece una linea mas gruesa que separa la linea de campos de las otras lineas de datos,
de forma que aunque deslicemos la barra vertical de la hoja de cálculo,
de forma que desaparezcan algunas lineas de datos, la linea de campos
seguirá siendo visible.3- Ya podemos empezar a rellenar con datos las casillas correspondientes a los campos de datos.
Sintaxis básica en Calc
La sintaxis básica de una función es la siguiente:Una función se invoca por su nombre. Así, tenemos la función SUMA, la función AHORA, la función REDONDEAR...
Siguiendo al nombre se abren y cierran unos paréntesis. Éstos pueden albergar en su interior unos datos, que son los que nosotros le damos a la función, y que se denominan argumentos.
Algunas funciones no precisan argumentos, como es el caso de la función AHORA, pero aunque no los precise, es obligatorio poner los paréntesis. En caso contrario, Calc no lo reconocerá como función y presentará un error del tipo #NAME?.
Dentro de una fórmula, se escribiría de la siguiente forma: =AHORA()
La mayoría de las funciones sí los precisan. Si hay más de uno, los escribimos separamos por un punto y coma.
Por ejemplo, la función REDONDEAR precisa dos argumentos: el número que deseamos redondear y el número de decimales al que redondear. En una fórmula se escribiría de la siguiente forma:
Si el valor a redondear se encontrase en la celda H4, se escribiría de la siguiente forma:
Si el número de decimales deseado se encontrase en la celda H5, se escribiría de la siguiente forma:
Con el Asistente de Funciones
Este
apartado es fundamental para la comprensión de la utilización de
fórmulas y funciones en Calc. Te recomendamos realices la práctica en él
contenido por su importancia como contenido básico para entender el
funcionamiento de esta excelente aplicación.
Calc incluye un asistente que te permitirá definir fórmulas y funciones de una manera muy simple y guiada. Es el Asistente de Funciones, que hará prácticamente todo el trabajo por ti.
Inicia Calc y escribe Numerador en B2, Denominador en D2 y Resultado en F2.
Para utilizar el Asistente de funciones en primer lugar posiciónate
en la hoja en la que vayas a aplicar la fórmula y selecciona la celda o
rango en la que vas a insertar la función. En el ejemplo que estamos
realizando haz clic en la celda F3. Haz clic en el botón Asistente de Funciones de la Barra de Fórmulas, o bien acude al menú Insertar – Función (puedes pulsar igualmente la combinación de teclas Ctrl + F2):
Si seleccionas la categoría Todos, verás el listado completo de funciones en el campo Función,
organizadas por orden alfabético. La ventana te ofrece información
concreta sobre cada función seleccionada en la zona de la derecha. Verás
una breve descripción de la misma y su sintaxis. Por ejemplo selecciona
Matemáticas como Categoría y haz clic en la función Cociente.












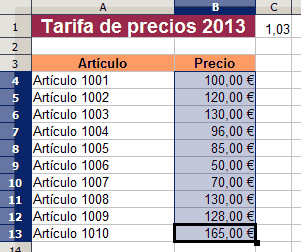


No hay comentarios:
Publicar un comentario